How to Add Items to Your Personal Inventory on TroveStar
Published: 2018-12-18 - By: Jenna Personal
Last updated on: 2021-07-21
Last updated on: 2021-07-21
visibility: Public

How to Add Items to Your Personal Inventory on TroveStar
There are several ways to add items to an Inventory.- You can populate the inventory by adding items one at a time.
- You can bulk load your inventory as well.
Go to the Collection Manager page at this link: https://www.trovestar.com/general/cart/select.php?Collection=4.
You will see your newly created (empty) Personal Inventory as well as Inventories made public.
Below is the Inventory I created called JennaTrainStuff. I am ready to add items to it.
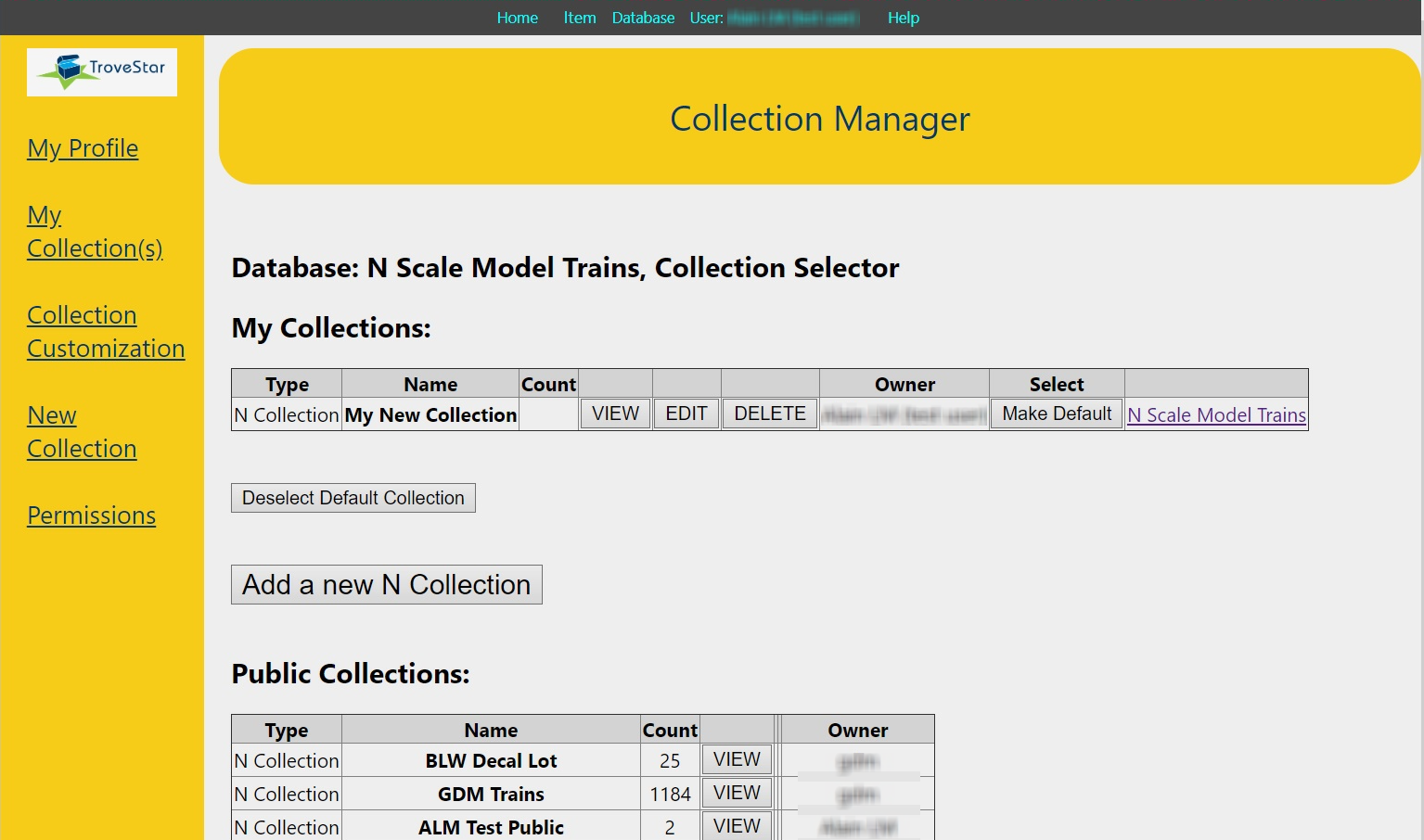
Adding Items One at a Time to Your Inventory
- To poplulate your Inventory one item at a time, simply click the "Add Stuff" button.
- PLEASE NOTE: If you are interested in a different database other than n-scale, simply find the Collection you are interested in from the Collections table of contents on the home page of TroveStar and go to that landing page.
- On the n-scale database landing page, I use the search function (I type in "pods") on that page to find the item(s) in my personal collection.
There are many databases on TroveStar. You must be in the N-Scale Database to search for N-Scale items.
You can search the database by Road Number and/or Product Number.
.png)
- Below are the search results for "pods"
- I locate my specific item in the search results and go to that page.
- On my Pods page (below), there is a button below the image of the item that says 'Add to Train Inventory.' I click this button.
- Now you get to choose where this item belongs among your Collections. In my case, I only have one Collection so the only choice I have is "JennaTrainStuff."
If you have several Collections (many folks have separate collections for hoppers, cabooses, gondolas, etc.), then you would make, say, your hoppers inventory "Active." - When you select this button, it prompts you for a price (In this case, it populates the price field with a suggestion of $12.29).
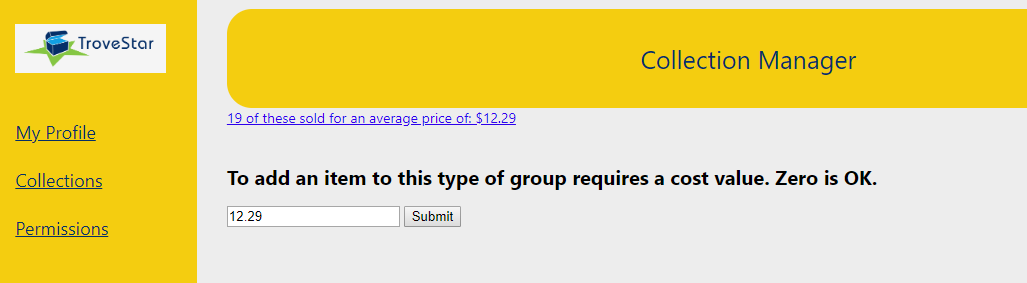
You may enter "$0.00" if you like. However, if you are using this for insurance purposes, you should instead take a guess as to a fair market value for the item.
Sometimes TroveStar will make a guess for you if it can find market information on the target item. You will see in this case historical pricing data that says: "19 of these sold for an average price of $12.29". - When I hit this button, I can now see the items listed in my inventory.
- Image
- Brand
- Stock Number
- Road or Company Name
- Road or Reporting Number
- Notes (Learn how to add Notes here
- Quantity
- Value
- Total
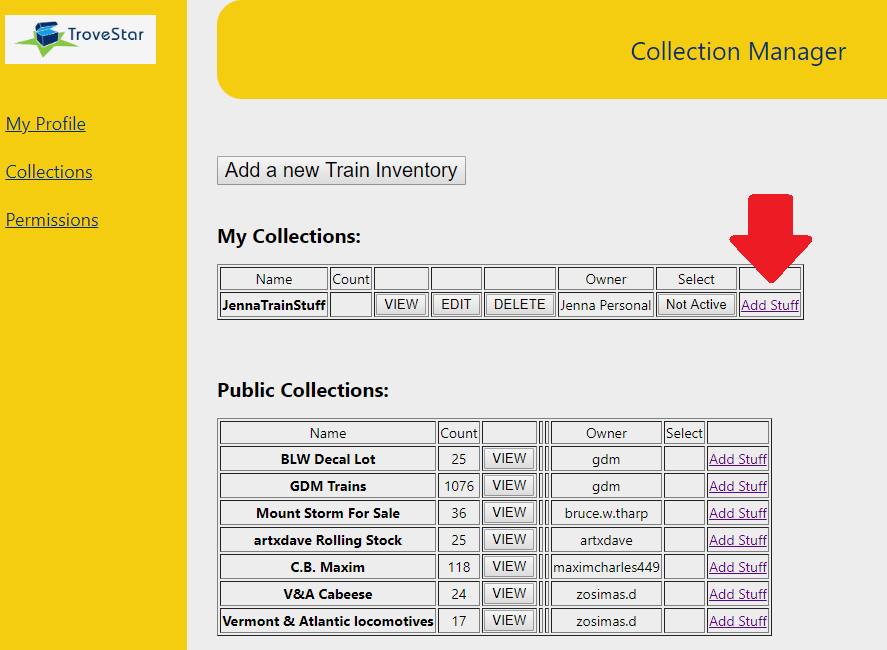
This will take you to the N- Scale Database landing page.
The N-Scale Model Trains Database is by far the most popular database on TroveStar with more than 57,000 items (currrent count as of December 2018) and roughly 200 personal inventories.
.png)
On the N- Scale Model Trains Database landing page ntrains.trovestar.com, you can search the database and see if the item you want to add to your inventory already exists in the database.
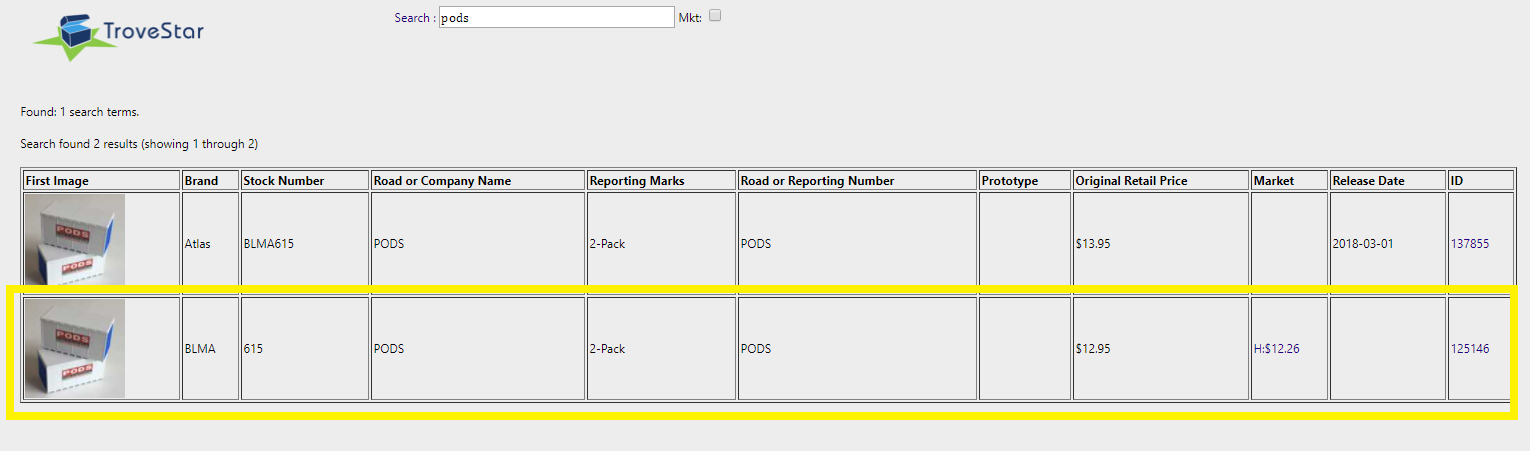
(On every individual item page, there will now be a button 'Add to Train Inventory.' This feature also adds a new column to all the checklist pages called 'Have,' which shows you whether you own the item already or not.)
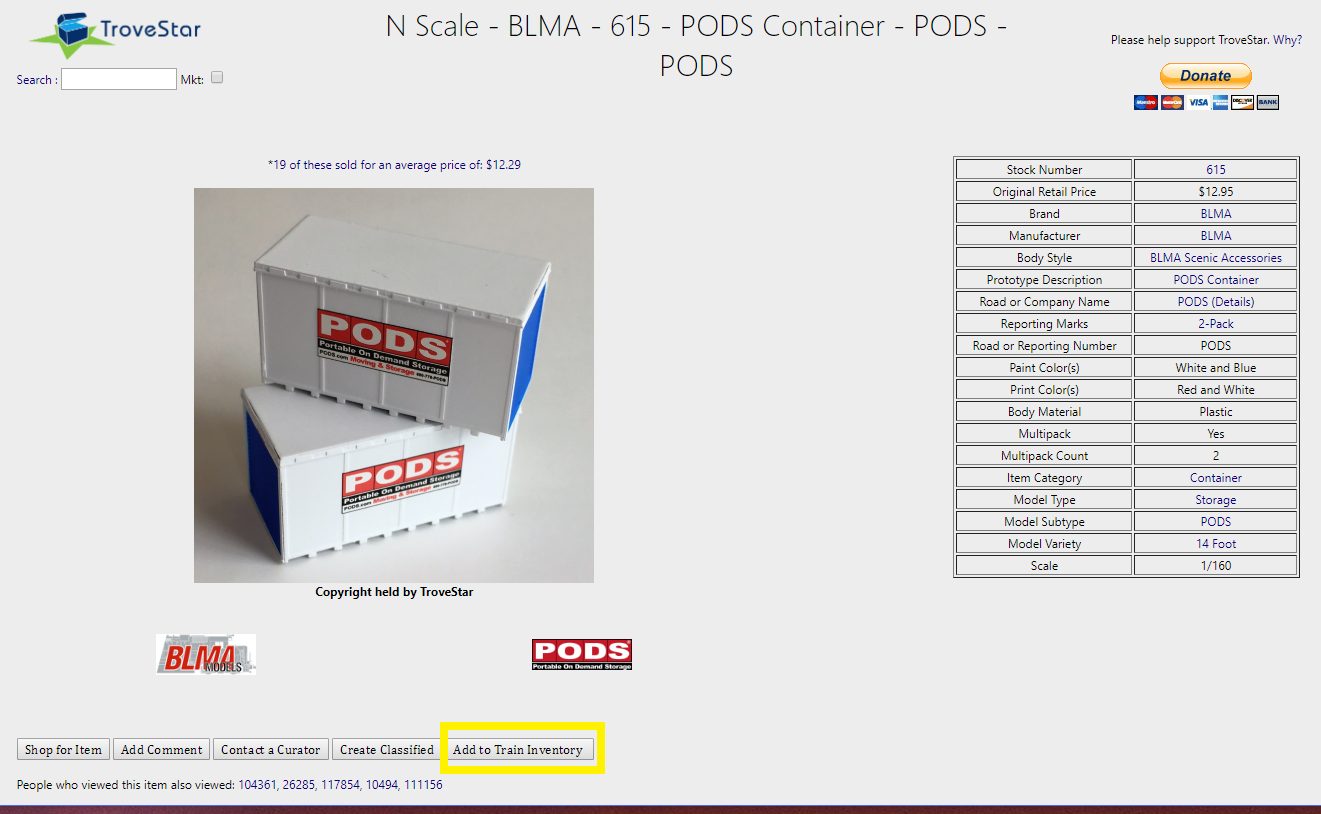
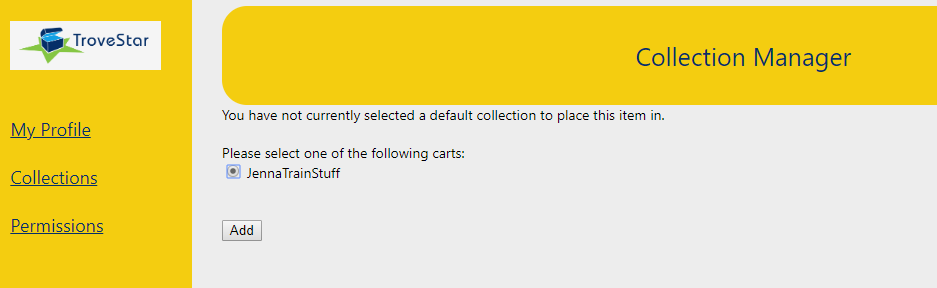
So I choose "JennaTrainStuff" and press the "Add" button.
I agree with this "12.29" market value and hit the "Submit" button.
The following fields are populated:
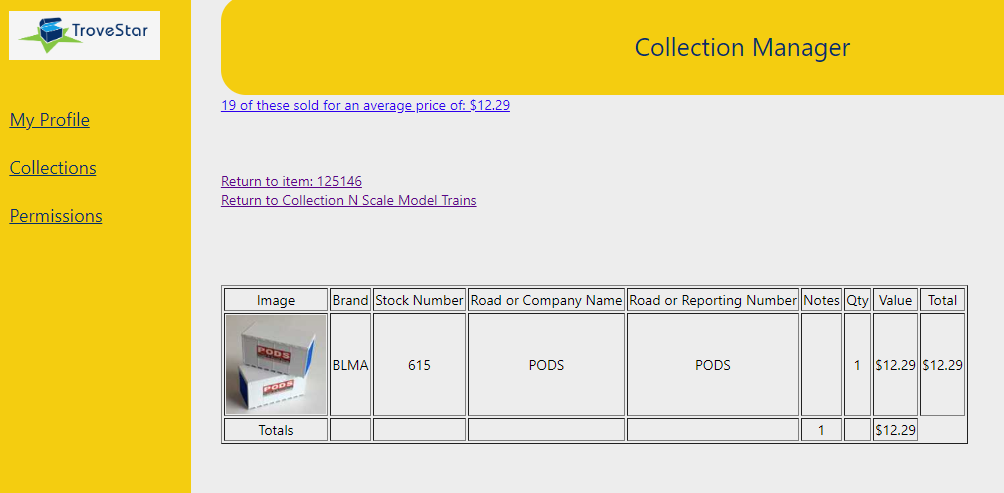
Adding Items to Your Inventory in Bulk
You can add many items to your Personal Inventory in one fell swoop. You can add numerous items at one time based on Body Style, Brand, Road Name, etc.
Using the Collection menu (at the top of the page), go to My Collections.
Here are two inventories I have created: JennaTrainStuff and BeerCanShorty.
.png)
George owns many of these cute tank cars and I want to add (at one time) all of the ones he owns to the BeerCanShorty inventory.
That means I need to make the BeerCanShorty inventory Active ie this is the inventory I want to populate. Under the "Select" column, click on "Not Active" and this will make BeerCanShorty inventory Active.
.png)
Now the correct Inventory is Active.
.png)
If I want to make all my inventories inactive, I simply click the "Please Unclick all Collections" button and all my inventories will be "Not Active."
.png)
To bulk file items into an inventory, you need to go to any index page.
What is an idex page? An index page is a list of items with shared attributes.
In this case, I want to find the index page for the body style: Beer Can Shorty. There are many ways to find the index page for Beer Can Shorty tank cars.
Here is one way: 1. On the N-Scale Landing Page, go to the Brand box. Under the Drill Down column find Atlas and click on it.
.png)
This will bring you to a page that has all Atlas body styles listed in the database. 2. Find the Beer Can Shorty body style and click on it.
.png)
This will bring you to a page with all the Atlas beer can shortys featured in the database. Click on Collection Mode and hit the Submit button.
.png)
Now, in the very right-hand Have column, you will be able to click the boxes next to the items you own in your inventory. Once you click all the right boxes, at the bottom of the page (to the left) you will click "Update Default Collection."
.png)
This will bring you to the Collection Manager page. On the top of the page, you will see a list of each item that you have added. For example:
Adding item (26682) to your collection with value: 8.53
Adding item (114964) to your collection with value: 0
Adding item (114965) to your collection with value: 0
Adding item (26813) to your collection with value: 82.48
.png)
And on the bottom of the page, you will see your Inventory listed as a chart.
.png)
You can click on "Switch to Edit Mode" to edit the Contents in your inventory or to edit your Train Inventory Properties. You will want to do this in order to change the price (TroveStar will populate this field based on historical data) for example.
Now that you have created your Personal Inventory and added items to it, you can easily manage / edit the inventory. How to Edit your Personal Inventory
**Please note that you can bulk add items to your inventory based on more than Body Style. It can based on Brand, Road Name, etc.**
How to print your inventory
.png)
then use your browser menu (all the way to the right) to print.
This blog has been updated since its original posting in July 2018 thanks to feedback from TroveStar users (affiliated with N Scale Enthusiast and nscale.net). We appreciate comments from Jon (NSE) and believe we have made it easier for folks to create an Inventory on TroveStar. Thanks Jon! Because of feedback from Charles on nscale.net, users can easily add "notes" that describe weathering or other model attributes/conditions to their inventory items. And thanks to feedback from John (also from nscale.net), we have updated the instructions section of the blog to make it crystal clear that folks need a TroveStar account and a Collection permit in order to access Inventory functionality on the website. Thanks John!
We love getting feedback from TroveStar users. Please let us know what you think about this Inventory functionality. Email admin@trovestar.com

