How to Edit Your Personal Inventory on TroveStar
Published: 2018-12-18 - By: Jenna Personal
Last updated on: 2021-07-21
Last updated on: 2021-07-21
visibility: Public

How to Edit Your Personal Inventory on TroveStar
Now that you have created a Personal Inventory and added items to it, you can easily make changes to it to reflect the up-to-date status of your train collection.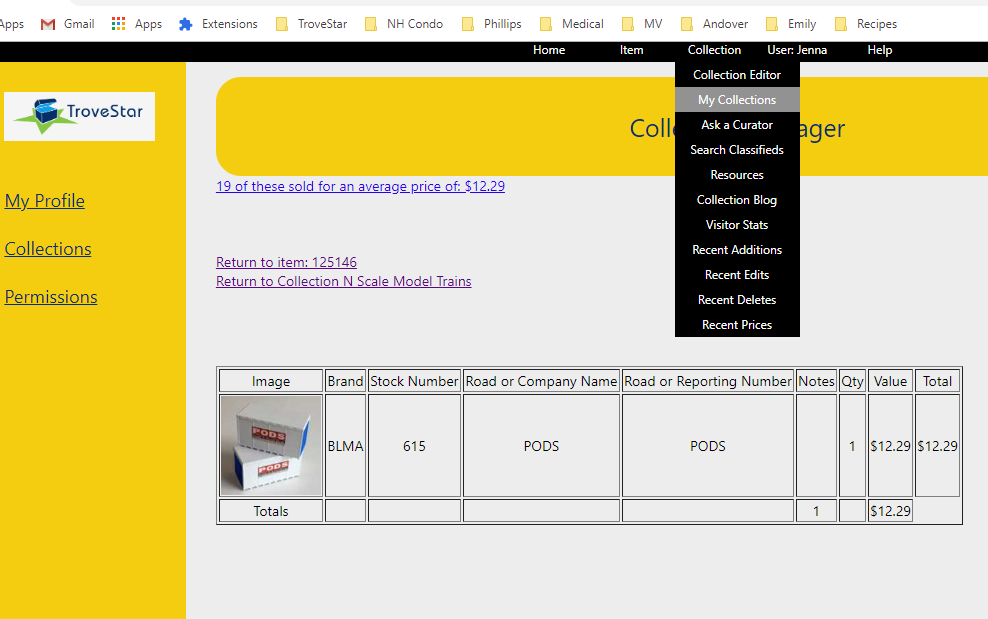
On the My Collections page, you can do the following:
- View your entire collection. Hit the View button.
- Edit your entire collection. Hit the EDIT button. (Please section below on editing)
- Delete your entire Collection. Just hit the DELETE button.
- Select your default Inventory. Just hit the Not Active button and that Inventory will now be "Active." (where items go when you click on the "Add to Train Inventory" when on a particular TroveStar page.)
- Add items to your entire Collection. Just hit the Add Stuff button (and follow the direction from Now that you have created your Personal Inventory, you can populate it. How to add items to your new Personal Inventory
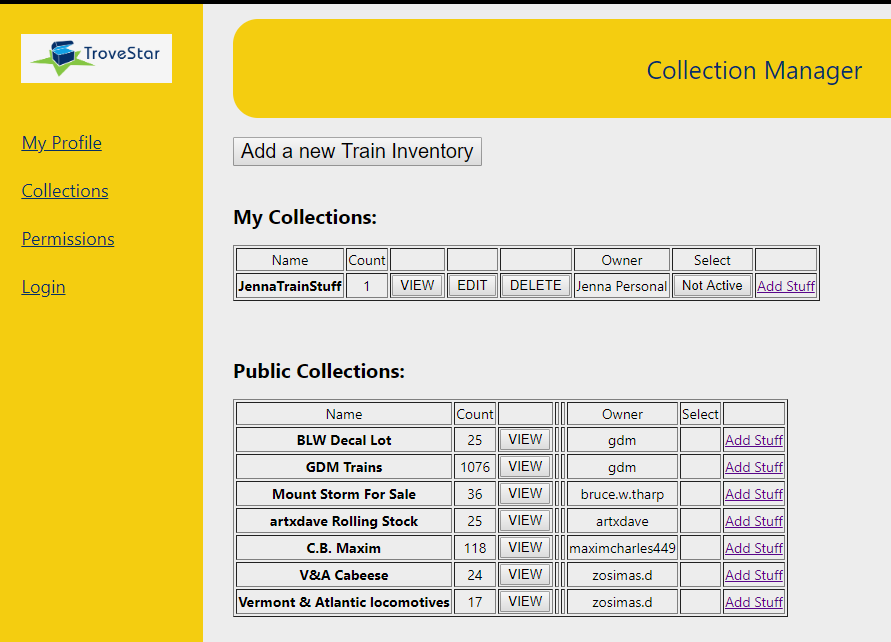
When you hit the Edit button, you will be able to make changes to:
- Train Inventory Properties (general information about your ENTIRE collection).
- Specific information about individual items in your inventory (in my case where it says JennaTrainStuff Contents).
.png)
You can edit general information about your ENTIRE inventory.
- Name of Inventory
- Is the Inventory Public?
- Type of Inventory
- Image (upload an image OR paste in an image url in the blank box)
If you want to delete your image, you can simply select all the text in the Image box and delete that information. - Collection Description
Make the changes /edits you want and hit the Submit Changes button.
To edit information (Image, Description, Item, Notes, Quantity, Cost, Value, Subtotal) about individual items in your collection, go the the Manage column (the last column under "JennaTrainStuff Contents" and hit the Edit button (please see screenshot above).
.png)
Here you will be able to change the following:
- Quantity
- Current Value
- Purchase Price
- User Image (this is especially useful if you have customized your item in any way) and you want to override the picture from the TroveStar database and
- Notes (about that particular item, such as weathered)
In my case I added some notes and the cost of the pods.
Make the changes you want and them hit the Update button. Here are my changes / edits.
.png
)
How to print your inventory
.png)
then use your browser menu (all the way to the right) to print.
This blog has been updated since its original posting thanks to feedback from TroveStar users (affiliated with N Scale Enthusiast and nscale.net). We appreciate comments from Jon (NSE) and believe we have made it easier for folks to create an Inventory on TroveStar. Thanks Jon! Because of feedback from Charles on nscale.net, George (keeper of and coding master for TroveStar) has now made it possible for folks to add "notes" that describe weathering or other model attributes/conditions to their inventory items. Thanks Charles! Adding this functionality was on George's "To Do" list and Charles' feedback helped push it to the top. And thanks to feedback from John (also from nscale.net), we have updated the instructions section of the blog to make it crystal clear that folks need a TroveStar account and a Collection permit in order to access Inventory functionality on the website. Thanks John!
We love getting feedback from TroveStar users. Please let us know what you think about this Inventory functionality. Email admin@trovestar.com

